Gejming računar za više korisnika Da li je moguće rasporediti resurse jednog računara na više korisnika, a da pritom govorimo o igrama? Od Commodorea 64 i ZX Spectruma pa naovamo, igre su nam bile jedna od glavnih preokupacija, sve do momenta pojave multiplayer igara. Iako, priznajemo, ideja igranja protiv ili u tandemu sa živim protivnikom deluje jako primamljivo, pomalo nam je žao što je to stavilo tačku na eru uživanja u igrama sa prijateljima u istoj prostoriji, za istim računarom. Očigledno je neko razmišljao kao i mi i sreća nam se osmehnula u vidu reinkarnacije ideje koja nas je i u prošlosti mučila: da li je moguće rasporediti resurse jednog računara za više korisnika, a da pri tome govorimo o igrama? Može li još nečemu da služi sem za igranje, kao npr. NAS server ili download stanica? Može i te kako, zahvaljujući softveru koji se zove Lime Technology unRAID OS 6!Lepota instalacije ovakvog sistema je u virutelizaciji. Pre nego krenemo u detaljnije objašnjavanje kako doći do jedne ovako fine naprave, pogledajmo na brzinu šta je uopšte potrebno da bismo krenuli u realizaciju. Pre svega, da bi ovo čudo uopšte moglo da funkcioniše, potreban je procesor koji podržava set instrukcija za virtuelizaciju. Da biste proverili da li je vaš procesor na listi, posetite lokacije intel.com ili amd.com i potražite specifikaciju za konkretno vaš procesor. Za Intel to je set VT-x instrukcija, dok je za AMD poznat kao AMD-v, a ako želite da dodelite svaku grafičku karticu pojedinačnoj virtuelnoj mašini, potrebna je i podrška za setove instrukcija VT-d ili AMD-Vi (detaljnije u daljem tekstu). Ovaj „sport”, doduše, nije za one plićeg džepa, pa i ne treba pokušavati sa slabijim procesorima od onih iz ranga Core i5, sem ako niste baš željni laboratorijskih iskustava na polju igara. Drugi komad hardvera je svakako grafika, tj više njih, po mogućnosti, i ovde kompletno zaboravite na integrisanu grafiku – vredi razmišljati samo o Radeon i GeForce karticama. Treća na spisku je radna memorija: pravilo desne šake u ovim slučajevima je – što više, to bolje (neće da se baci), a kada je reč o diskovima, najbolja iskustva se postižu sa SSD modelima uvezanim u RAID.Već napomenusmo da je ovo „sport” za one sa dubljim džepom, a test je rađen na jednoj takvoj platformi – Intel i7-5820 procesor, na Gigabyte GA-X99-UD4P ploči, sa 64 gigabajta DDR4 memorije, četiri Kingston KC400 2,5-inčna SSD-a od po 256 gigabajta, kao i još četiri WD Red hard-diska od po šest terabajta. Za grafiku su bile zadužene dve Nvidia 980-ice, preciznije Asus nVidia GeForce GTX 980 4GB 256bit. Mada za prosečnog čitaoca ovog teksta (a boga mi i za autora) ovo izgleda kao preterivanje koje zaslužuje specijalno mesto u devetom krugu pakla, oprema nam je samo ustupljena za test, a prihvatljive varijante mogu da se postignu i sa daleko slabijim hardverom. No, krenimo redom. Preduslov instalacije glavnog OS-a je svakako njegovo preuzimanje i smeštanje na USB fleš drajv, ne manji od 512 megabajta i nikako veći od 32 gigabajta. Pre nego krenemo u neke sitnice oko njegovog podešavanja, proći ćemo brzo kroz opcije koje nam pruža unRAID. Reč je o sistemu koji objedinjuje tri osnovne funkcije – to je poprilično potentan NAS, app server i sistem za virtuelizaciju. NAS smo već opisivali u prethodnim brojevima „Sveta kompjutera”, pa se ovde nećemo preterano baviti njim. Samo ćemo reći da je NAS sposoban da pogoni 24 hard-diska, u bilo kojoj konfiguraciji brzine i veličine diskova koje stavite u sistem, sa mogućnošću proširenja raspoloživog prostora prostim dodavanjem diskova, bez zamornog rebalancing procesa nakon dodavanja dodatnog prostora. Sistem podržava i cache diskove, tj. možete da podesite sistem tako da se fajlovi kojima najčešće pristupate nalaze na najbržem dostupnom disku, ili setu diskova, pa tako možete da koristite kombinaciju SSD i HDD uređaja, bez bojazni da će se SSD diskovi koristiti kao skladište fajlova kojima brzina nije od krucijalnog značaja. Jedna od lepih opcija je i ekološki aspekt sistema – vrteće se samo diskovi na kojima se vrši upis, ostali diskovi će mirovati, što štedi energiju, i ujedno, produžava život vaših diskova, a smanjuje i temperaturu unutar kućišta.Ne manje bitna opcija je i mogućnost koju unRAID nudi na polju aplikativnog servera. Ovde su se developeri oslonili na najnoviju tehnologiju pod nazivom Docker. Reč je o sistemu koji developeri obožavaju za serviranje aplikacija, budući da ne zavisi od operativnog sistema korisnika, već od jednog zanimljivog sistema virtuelizacije koja leži na Docker engineu. Ovim sistemom se izuzetno lako preskače nekompatibilnost oko operativnog sistema na kome se aplikacija izvršava, ili problem oko podešavanja sistema koji aplikacija podržava (svi smo se sreli sa tom situacijom gde aplikacija na jednom računaru radi, na drugom ne). Ukratko, aplikacija se pakuje u svoj kontejner, i izvršava se samostalno u odnosu na ostale aplikacije oko nje. Tako developer aplikaciju pakuje u okruženje u kome je aplikacija detaljno ispitana, a unRAID podržava dosta aplikacija koje su pakovane u svoje kontejnere, kao što su PLEX, Team Speak ili Sick Beard. Za više informacija o Dockeru kao tehnologiji savetujemo da odvojite desetak minuta i pogledate video na adresi youtu.be/aLipr7tTuA4. 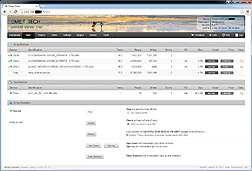 |
Ako vas je ovo do sada zainteresovalo, ostaje i opcija kojom ćemo se najviše baviti u ovom tekstu, a reč je o virtuelizaciji. unRAID je baziran na Linux operativnom sistemu i ima veoma dobar engine za virtuelizaciju drugih operativnih sistema. Za ovaj sistem nas svakako najviše interesuje podrška za Windows platformu, od Windowsa 7 naovamo, barem kada je reč o desktop operativnim sistemima. Inače, unRAID podržava i opciju strimovanja, poput Nvidia GameStreama, Steam In-Home Streaminga, kao i Project Moonlighta (koji je u momentu pisanja ovog teksta u beta fazi), kao i sa kojim karticama koji servisi rade. Inače, generalno je podrška bolja i konfiguracija lakša sa Nvidia grafičkim karticama, a za kompatibilnost sistema strimovanja, bacite oko na tabelu. Microsoft RDP i VNC su apsolutni standard i rade na bilo kojoj grafici koju sistem podržava, uključujući i integrisane varijante.Tek sada dolazimo do zanimljivog dela, tj. samog setapa. Pre svega, instalacija sistema je relativno jednostavna. Potrebno je da vašu flešku ubacite u računar, naciljate je mišem, desni klik, pa format. Izaberite opciju da fajl-sistem bude FAT32, a u polje „Volume label” obavezno unesite „UNRAID”. Po uspešnom okončanju, idite do lokacije lime-technology.com/download i skinite trenutno najnoviju stabilnu verziju (u trenutku nastanka ovog teksta je 6.1.9). Raspakujte sadržaj Zip arhive na sveže formatiranu flešku i pokrenite (kao administrator) fajl na USB disku pod imenom make_bootable. Dok se ova funkcija izvršava, USB drajv će možda par puta nestati i nanovo se pojaviti u sistemu, ali ne prekidajte proces, pošto je ovo očekivana akcija izvršenja skripte. Kada se proces završi, ubacite USB drajv na mašinu koja će uskoro postati vaš unRAID server, i podesite u BIOS-u da fleš drajv bude prva boot opcija. Vežite monitor, tastaturu i mrežu, čisto dijagnostike radi, i ako je sve OK, vaš novi server će se odazvati.  |
Aplikativno podešavanje samog servera ćemo dalje nastaviti iz web browsera, tako što ćemo u polje za adresu uneti http://tower ili, ukoliko to ne funkcioniše, http://tower.local. Ako je sve OK, unRAID će vam se odazvati stranicom sa podešavanjima vezanim za hard-diskove. Bez ulaženja u preterane detalje, evo par korisnih saveta: ukoliko imate mnogo različitih hard-diskova u sistemu, uzmite najveći za parity disk (zbog redundantnosti podataka) i, mada vas unRAID neće sprečiti, izbegnite da to bude SSD disk (potencijalno će brzo stradati, ako on čuva podatke o paritetu). Na kraju, koristite SSD diskove za keš upis, pošto to dosta popravlja odziv sistema, ili u našem slučaju, koristite SSD diskove u arrayu na kome će se „vrteti” virtuelne mašine. Kada ste već u komšiluku, podesite i dva user sharea – jedan koji će sadržati image operativnih sistema u ISO formatu i drugi, koji će biti namenjen samim virtuelnim mašinama.Što se tiče daljeg podešavanja, sve se svodi na inicijalni setap virtuelnih mašina. U našem testu, odlučili smo se za aktuelni Windows 10 kao platformu na kojoj ćemo vrteti po jednu dedicated grafičku karticu. Da bi ovaj „trik” uspeo, kao što smo na početku teksta pomenuli, potrebno je da računar koji vrti unRAID podržava VFIO (pomenuti set instrukcija VT-d, tj. AMD-Vi). VFIO nam u stvari omogućava da svakoj virtuelnoj mašini dodelimo ekskluzivno po jednu grafičku karticu, što će nam omogućiti da jedan fizički računar pretvorimo u nekoliko računara za gejming. Još jedared, ako to do sada niste već učinili, skoknite do dela BIOS-a koji pominje bilo šta od virtuelizacionih instrukcija i sve ih podesite na „enable”. Nakon toga, sa nekog drugog računara na mreži priđite adresi http://tower, idite do dela VM Manager Settings, i podesite opciju Enable VMs na „Yes”. Kako ćemo mi podići dve Windows 10 virtuelne mašine, potrebni su nam i najsvežiji kontroler drajveri sa lokacije https://fedoraproject.org/wiki/Windows_Virtio_Drivers#Direct_download. Obavezno podesite i opciju PCIe ACS Override na „On”. Ukoliko ste sve uradili kako valja, ostaje i sâmo kreiranje virtuelne mašine. Na delu stranice pod nazivom Virtual Machines, kliknite na Add VM. Setap će vas provesti kroz set bazičnih polja koje je potrebno popuniti kako biste mogli da nastavite sa podešavanjima. Za Template izaberite Custom, a nakon toga dajte naziv virtuelnoj mašini koju kreirate, kao i njen opis. Pod delom Autostart možete da podesite da li će ova virtuelna mašina da se pokreće automatski, ili ćete želeti da je pokrećete po potrebi, kao i da nakon toga izaberete to koji ćete operativni sistem koristiti za host koji kreirate. U delu koji se tiče podešavanja procesora (CPU), kao i količine memorije, izaberite polovinu resursa koji su vam na raspolaganju. Nakon toga, unesite putanju gde ste smestili ISO fajl sa operativnim sistemom nove virtuelne mašine, kao i odabir primarnog hard-diska za virtuelnu mašinu. Ukoliko postoji potreba da imate više od jednog hard-diska na virtuelnom računaru, kliknite na plus simbol i dodajte još neki, pored primarnog koji će nositi novi OS. Glavna podešavanja, što se nas tiče, nalaze se u delu Graphic Card. – izaberite jednu od dve fizičke grafičke kartice koju imate u sistemu, dok u delu Sound Card, poklopite izbor grafičke kartice zbog HDMI izlaza i zvuka koji su obavezni za bilo kakvo igranje. Na kraju, u delu USB Devices, treba povezati pravi miš i pravu tastaturu sa pravom virtuelnom mašinom, i dok ne ubodete sve kako treba, sigurno ćete se vraćati u ovaj meni. Potvrdom na Create VM kreiraćete novo mezimče i sve što je ostalo je nabacivanje Windowsa, drajvera i, naravno, igara. Sad sve ovo ponovite još jedared. Ostaje još da povežete na svaku grafičku karticu po jedan monitor, kao i po jedan set miša i tastature, i uživajte u igranju igara u dvoje, četvoro ili koliko već imate dostupnih grafičkih kartica. Na YouTubeu možete da nađete i kako izgledaju računari od 30 hiljada zelenih američkih novčanica, sa jedinstvenim vodenim hlađenjima, koji hostuju i po sedam i više kartica, i isto toliko ljudi koji igraju u isto vreme. Što se tiče performansi, gubitak u odnosu na dva fizička računara je veoma mali ili zanemariv i kreće se u rasponu 3-10 odsto. Treba na kraju napomenuti da unRAID nije besplatan, a prednost ovakvog setapa se jedino može naći u dve stvari – umesto da kupujete dve opake gejming mašine ovo može biti potencijalno isplativije, dok se druga dobra stvar svodi na upoznavanje novih tehnologija i mogućnosti. Uživajte! Uroš VELIČKOVIĆ | | 





|











